You may ask what does GIS have to do with an architectural firm? Well it's starting to catch on that GIS and AutoCAD MAP can benefit those folks and make some of the every day tasks a little easier. Not only does the cleanup tools in MAP do a better job of removing duplicated objects in a dwg but there are other features than may make having a seat of MAP in the office worthwhile.
Lets look at the "Vicinity Map" that a lot of the firms place on the cover sheet or with a site plan for the project. There was a discussion about the legality of using Yahoo Maps, Google Earth or any other internet mapping application for this. Why not use AutoCAD MAP and make your own. The same data that those mapping programs use is out there for free if you know where to look. Which brings up where can you find this data. First place I would suggest is with your local city or county GIS office. Most large cities have GIS departments now that keep up with all the streets, roads and tax parcels. Other places to look for data is on the internet and at some of the major colleges or universities in your state. Even most states now have a GIS site to share data with others. Some have even extended their data to include things that we as tax payers may never need but other departments in the communities may want to keep up with, for instance fire hydrants and the water pressure at each hydrant.
So what data should you look for? Unless your house in on fire or you need to fill your swimming pool in a hurry you may not care about fire hydrants data. How about locations of schools and shopping centers? Or the bus route that may run right by the site of the new office building you are designing. All that data may be of use to a firm in some way or means. If it is there and free find a way to use it. Any firm that is wanting to get in on the development side of the business can use the information to make better decisions.
Next thing is look at the format the data is in. Most shared data is in ESRI format called shape files, not to be confused with AutoCAD shape files. ESRI shape files consist of at least three files with the extension of shp, dbf, and shx. They will all have the same file name but different extensions. Other format are E00 files, these are another type from ESRI that is in a folder/ directory structure. A few others format you may find are MapInfo (MIF & TAB), Micro station (Dgn), and Spatial Data Transfer Standard(SDTS). Then there are the raster formats out there that may be of use. SID files are popular for images, ER Mapper files (ECW), Jpeg and TIF have geo-reference formats for GIS systems to name a few.
So now that you found some data that you want to use, the next step before you download it is check the "Metadata". Metadata is the info gis users use to tell other users about the data. The create date, the format it is in, how accurate it is, how it was created or collected, how often it is updated and a few other things that may be of use to you. There is no use in down loading a 5 meg file of street data to find out it was created 20 years ago from a hand drawn paper map. So check the metadata before you down load. Most sites will list the metadata right along with the down load button.
So now that you have the data downloaded and figured out how to import it into AutoCAD MAP what is it? Well most of the data is either point, lines/polylines or polygons objects. Points may be a bus stop or a city location on a map, lines(plines) are usually streets or road center lines, and polygons may be the boundary for parks, city limits or footprints to buildings. The data behind all the lines and points like the street names, property owners and etc. are hidden and takes a little work to get into the map but with the right know-how and guidance you can get it. Full time users of MAP will point you in the right direction to get to it and use it as you need, so ask away if you need help.
So what are you waiting for? Get a demo copy of MAP from your dealer, play with it for a few weeks and find some data on the internet, see if it does't help out in the office. A good site to point you in the direction of free data to use is www.gisuser.com click on the data tab and search away it will point you to most any data you will need if it's out there on the web.
Sunday, March 26, 2006
Sunday, March 19, 2006
Another week, another post
Well its been week so figure I better write another post. Don't have a tip or how-do this time. Had a few ideas on a couple but haven't had the time to really get into them, maybe next week I'll double up on a couple. I'm off to my states GIS conference tomorrow so maybe I can get some good ideas on what other users are doing or want to do. The thing I hate most about this 2 day conference is it's 99.9% ESRI supported even though there are both ESRI and AutoDesk shops that go. So if anyone that reads this has any connections with the marketing folks at mother Desk put in a few words that we could use some support in this area.
Sunday, March 12, 2006
Points to the Z coordinates from Object Data
Do you need to import an ESRI point file and have the points on the correct “Z” coordinate. The way this can be done in MAP is to import the shp file with Object Data attached, provided the correct elevation is in the data with the shape file. Then attach the “point drawing” to your project and run an alter properties query using the expressions function. This simple example should get you pointed in the right direction.
Step one import the shape file and map the data from the file to an Object Data table.
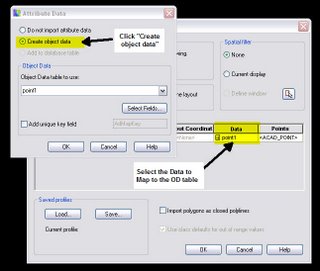
Make sure you check the correct data fields that contains the “Z coordinates” (Elev in this example).
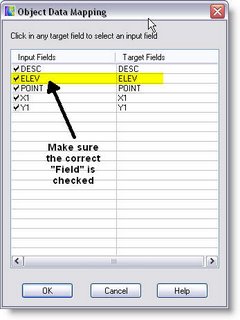
Once the points are imported save and close the drawing. Open a new drawing or your project that you need the points in, attach the drawing you just created. Create an alter-properties query, in this sample I am using “Location ALL” because there is only the points in the drawing. If you already have the points with the OD in an existing drawing you can filter just the layer, points or what you need by the standard query methods.
Select the option for “Alter properties”
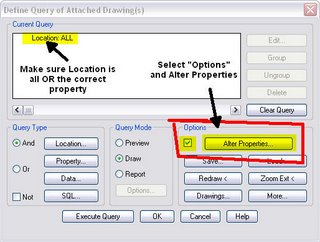
From the Set Property Alterations dialog select Elevations and click on the Expression button.
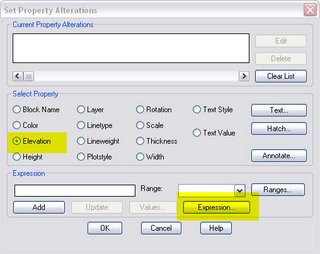
In the Property Alteration Expression dialog expand the Object Data tree and select the field that contains the Z coordinate value. This example uses a field called ELEV.
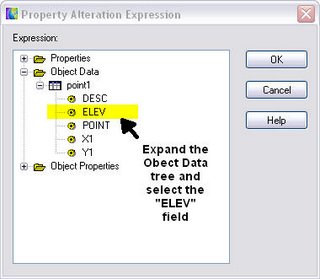
Press OK and it takes you back to the Set Property Alterations dialog. Click on the “Add” button to add the expression to the list.
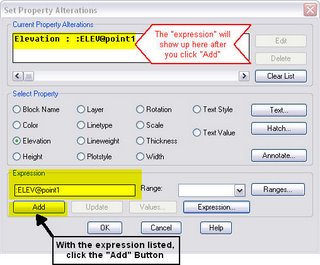
Click OK in dialog and run the query using the Draw Mode. After the query is ran you can click on a point and verify the new Z coordinate position matches the value from the OD table.
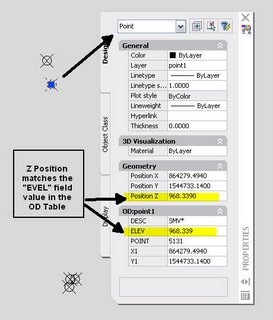
This method of using an Alter Properties Query can also be used to set the elevations for blocks if the value is stored as attributes. For the expression use the properties of the block attribute and get the value from there.
Step one import the shape file and map the data from the file to an Object Data table.
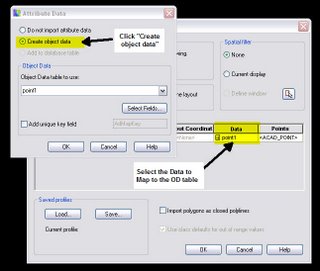
Make sure you check the correct data fields that contains the “Z coordinates” (Elev in this example).
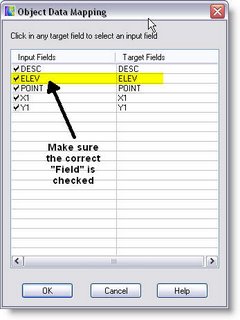
Once the points are imported save and close the drawing. Open a new drawing or your project that you need the points in, attach the drawing you just created. Create an alter-properties query, in this sample I am using “Location ALL” because there is only the points in the drawing. If you already have the points with the OD in an existing drawing you can filter just the layer, points or what you need by the standard query methods.
Select the option for “Alter properties”
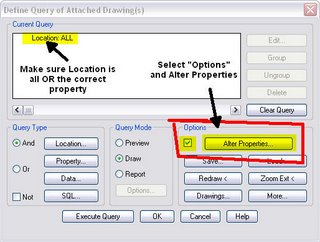
From the Set Property Alterations dialog select Elevations and click on the Expression button.
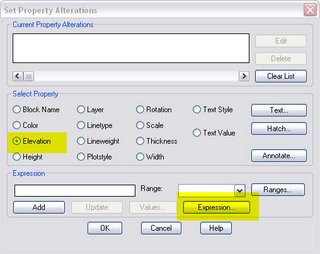
In the Property Alteration Expression dialog expand the Object Data tree and select the field that contains the Z coordinate value. This example uses a field called ELEV.
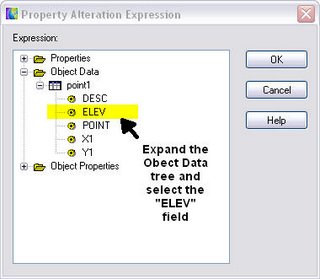
Press OK and it takes you back to the Set Property Alterations dialog. Click on the “Add” button to add the expression to the list.
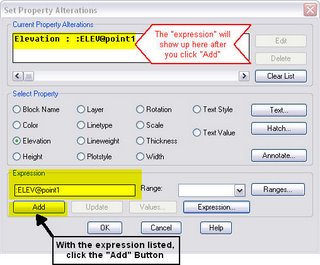
Click OK in dialog and run the query using the Draw Mode. After the query is ran you can click on a point and verify the new Z coordinate position matches the value from the OD table.
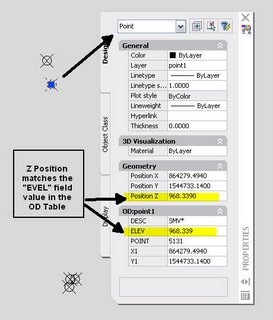
This method of using an Alter Properties Query can also be used to set the elevations for blocks if the value is stored as attributes. For the expression use the properties of the block attribute and get the value from there.
Sunday, March 05, 2006
More on Cleanup tools
The trick to using the cleanup tools is knowing what you have (drawing wise) and what you want. As I said in my previous post it's not a one button tool that you run once, or run all the cleanup actions at the same time. I will cover a few more of the Cleanup Actions in this post. We will start with a simple subdivision addition that we want to add to our map(s) as individuals parcels . I assume you know enough about the layer tools and can get the right parcel lines cleaned up using the standard AutoCAD commands. I don't know about your drawings but I get drawings from a number of outside sources that have property lines on 3,4 or even more layers. I'll start with what we have before running the Map Cleanup tools. Looking at the sample we have the parcels as lines, arcs and polylines.
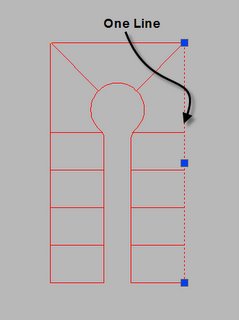
What we want to end up with are closed polylines or Mpolygons that we can attach data to.
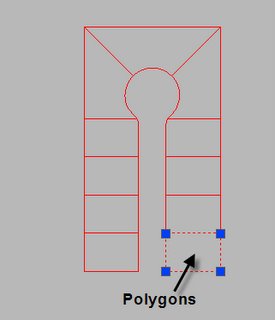
First we want to take a good look at what we have, do the intersections of the lines meet? Were there blocks or shapes at the corners that may have been the Pins or markers on the survey? If there were, we may of deleted them or turned off those layers. The drawings that I get lots of time are like that. The property lines stop short of connecting at the intersection because the civil firm placed more enthusiasms on the corners than on the lines themselves.
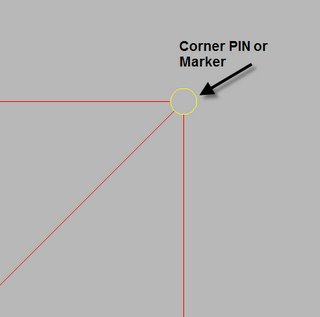
After we delete the PINS we need to snap the lines to the intersection. The Cleanup Action called Apparent Intersection is what you would use. Set the tolerance a little larger than the radius of the PIN symbol. The action tool Extend Undershoots may be used also in some cases. The Extend Undershoots acts like the Extend command in AutoCAD. If there is a line that needs to extend to another line already complete then that works but keep in mind the line you extend to must be there first. Think of the Apparent Intersection action as a super fillet command with an radius of 0.
Another action tool that we need to use is Break Crossing Objects What this does in the sample above is break the lines that run North/South at the intersection of the East/West lines. It's best to use this action after you extend the other line to the intersection. The next Action that we may need to use is Dissolve Pseudo Nodes What this does is connect the two arc polylines at the end of our Cul-de-sac into one polyline. The arc I am referring to is where the reverse curves are at, PRC in civil terms.
Also we want to set a few Cleanup Methods as we run the clean up command. Under the convert options check Line to Polyline and Arc To Polyline, this makes it a lot easier to create the finish polygons so set those two options. The other methods Modify The Orginal Objects, Retain and Create New Orginal,or Delete Orginal and Create New is a matter of choice. Just be sure you specify the correct layer if you create new objects. If you need to keep the orginal ojects or create new objects on a different layers feel free to do so. I only need to modify the objects and have them on the correct layer already so that's the option I use most of the time.
After we run the Cleanup we can create a polygon topology pretty easy and then with that topology we can create Mpolygons with the polygon tools in MAP. After we create the Mpolygons we can delete the topology.
Final words to think about, there may be times when we may use the basic edit tools to cleanup instead of stepping though the cleanup tools. For instance while trying the sample I had trouble breaking part of the arcs in one place that I needed it to break. Instead of wasting the time as to why it didn't break I used the break command a lot faster. Other times I may not of set the tolerance right and missed a few Apparent Intersections, the basic extend command worked faster than going back into the cleanup methods and resetting the tolerances.
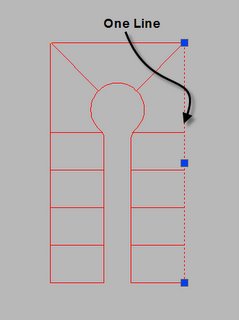
What we want to end up with are closed polylines or Mpolygons that we can attach data to.
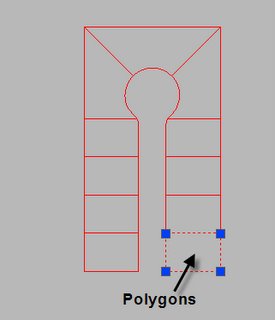
First we want to take a good look at what we have, do the intersections of the lines meet? Were there blocks or shapes at the corners that may have been the Pins or markers on the survey? If there were, we may of deleted them or turned off those layers. The drawings that I get lots of time are like that. The property lines stop short of connecting at the intersection because the civil firm placed more enthusiasms on the corners than on the lines themselves.
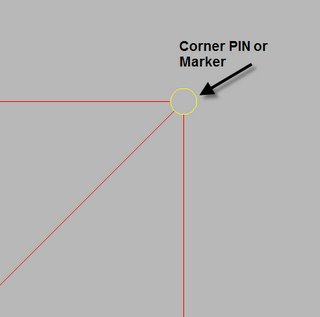
After we delete the PINS we need to snap the lines to the intersection. The Cleanup Action called Apparent Intersection is what you would use. Set the tolerance a little larger than the radius of the PIN symbol. The action tool Extend Undershoots may be used also in some cases. The Extend Undershoots acts like the Extend command in AutoCAD. If there is a line that needs to extend to another line already complete then that works but keep in mind the line you extend to must be there first. Think of the Apparent Intersection action as a super fillet command with an radius of 0.
Another action tool that we need to use is Break Crossing Objects What this does in the sample above is break the lines that run North/South at the intersection of the East/West lines. It's best to use this action after you extend the other line to the intersection. The next Action that we may need to use is Dissolve Pseudo Nodes What this does is connect the two arc polylines at the end of our Cul-de-sac into one polyline. The arc I am referring to is where the reverse curves are at, PRC in civil terms.
Also we want to set a few Cleanup Methods as we run the clean up command. Under the convert options check Line to Polyline and Arc To Polyline, this makes it a lot easier to create the finish polygons so set those two options. The other methods Modify The Orginal Objects, Retain and Create New Orginal,or Delete Orginal and Create New is a matter of choice. Just be sure you specify the correct layer if you create new objects. If you need to keep the orginal ojects or create new objects on a different layers feel free to do so. I only need to modify the objects and have them on the correct layer already so that's the option I use most of the time.
After we run the Cleanup we can create a polygon topology pretty easy and then with that topology we can create Mpolygons with the polygon tools in MAP. After we create the Mpolygons we can delete the topology.
Final words to think about, there may be times when we may use the basic edit tools to cleanup instead of stepping though the cleanup tools. For instance while trying the sample I had trouble breaking part of the arcs in one place that I needed it to break. Instead of wasting the time as to why it didn't break I used the break command a lot faster. Other times I may not of set the tolerance right and missed a few Apparent Intersections, the basic extend command worked faster than going back into the cleanup methods and resetting the tolerances.
Subscribe to:
Posts (Atom)